Configurando Ambiente de Desenvolvimento para o Salesforce
Pré-Requisitos:
1 – Baixar e instalar o Visual Studio Code versão 1.26 ou superior.
2 – Instalar o Java 8 ou 11 (JDK) e as variáveis de ambiente.
https://www.oracle.com/java/technologies/javase/javase-jdk8-downloads.html
CLASSPATH = %JAVA_HOME%\lib\toosl.jar
JAVA_HOME = C:\Program Files\Java\jdk1.8.X_XXX
PATH = %JAVA_HOME%\bin;
3 – Instalar o NodeJS
https://nodejs.org/en/download/
4 – Instalar no Windows, ou outro SO se for o caso, o Salesforce CLI.
Acesse:
https://developer.salesforce.com/tools/sfdxcli , e instale a versão baixando o executável do windows ou pelos comandos npm descritos na página.
5 – Instalar no VS a Extensão Salesforce Extension Pack
Dentro do Visual Studio Code, procure no menu lateral pelo ícone em forma de quadrados, ele se chama Extensions, no Windows o atalho é Ctrl + Shift + X, no campo de busca, digite Salesforce Extension Pack e clique na primeira opção, em seguida clique no botão verde [Install].
—
Em tese você já poderia parar por aqui, mas como o forte do Visual Studio Code são as suas extensões, vamos tirar proveito disso e instalar outras extensões que serão muito úteis no seu dia a dia.
– Debugger for Chrome (Como o próprio nome diz, ajuda a debugar usando o Chrome)
– ESLint (Te ajuda a garantir qualidade nos seus códigos JS)
– Beautify (Formata arquivos JS/HTML/CSS)
– Uncrustify (Formata arquivos do Apex)
Criando seu primeiro Projeto no Visual Studio Code
Agora de volta ao Visual Studio Code, acesse o menu View -> Command Palette… no Windows o atalho é Ctrl +Shift + P.
Digite >Manifest e escolha a opção SFDX: Create Project with Manifest, não esqueça do sinal de > no começo.
Nas opções que aparecem selecione Standard.
Em seguida, surgirá um campo solicitando o nome do projeto que deseja criar, informe o nome e pressione a tecla ENTER. No nosso exemplo chamaremos o projeto de force-app.
Por fim, selecione a pasta onde seu projeto será criada, ele criará uma pasta com o nome que você escolheu no passo anterior, nessa pasta irá conter todos os arquivos de desenvolvimento da sua ORG e também os arquivos de configuração do Visual Studio Code.
Por fim, você irá se deparar com os arquivos sendo criados dentro do Visual Studio Code, e também verá um ícone novo no menu lateral, que dará acesso aos seus cenários de testes.
Conectando a sua ORG Salesforce
Uma vez que o seu projeto esteja criado, vamos conectar ele a nossa ORG, seja ela Sandbox, Developer ou Produção, lembrando que para produção ela ficará como somente leitura, você não poderá alterar dados de produção diretamente.
Bom, para isso vamos novamente ao menu View -> Command Palette… (Ctrl + Shift + P), e então digite >Auth e escolha a opção >SFDX: Authorize an Org.
Em seguida, selecione o tipo da ORG que deseja conectar:
Default aponta para produção.
Sandbox é o tipo de Org mais comum no ambiente de desenvolvimento.
Custom quando a sua URL de login é customizada.
No meu exemplo vou seguir com a Default, pois vou conectar uma ORG do Trailhead (Developer Edition).
Uma vez selecionado o tipo da ORG, é solicitado um Alias, isso serve para você organizar as ORGs no seu Salesforce CLI, no meu caso vou informar Trailhead, que é como vou identificar essa ORG.
Uma vez feito isso, você verá uma mensagem no canto inferior direito da sua tela.
– Running SFDX: Authorize an Org.
Uma janela do seu navegador abrirá, solicitando que seja feito o login na sua ORG.
Depois de informar seu usuário e senha, e logar na sua ORG, você pode voltar ao Visual Studio Code e verá no canto inferior direito uma mensagem de que tudo ocorreu bem e que a ORG esta conectada ao seu Visual Studio Code.
Mensagem: – SFDX: Authorize an Org successfully ran.
Baixando os metadados da sua ORG para o seu projeto
O próximo passo é baixarmos os metadados da sua ORG, de volta ao projeto, veja a pasta manifest, dentro dela você verá um arquivo chamado package.xml, se você abrir esse arquivo, verá que ele contém as informações que serão baixadas da sua ORG, esse é o mesmo arquivo package.xml que você utiliza para baixar informações da sua ORG através de outras ferramentas.
Você pode obter mais informações sobre o package.xml no link:
https://developer.salesforce.com/docs/atlas.en-us.api_meta.meta/api_meta/manifest_samples.htm
Mas de um modo geral, o arquivo padrão deve te auxiliar bem em muitos casos. Se você não faz ideia do que seja um metadado, sugiro que leia este post abaixo da Souforce:
https://souforce.cloud/metadados-o-que-sao-onde-vivem-para-que-servem/
Bom, para baixar os metadados indicados no package.xml, basta clicar com o botão direito no package.xml e clicar na opção SFDX: Retrieve Source in Manifest from Org.
Novamente você verá um popup indicativo no canto inferior direito da tela, aguarde até que ele baixe os metadados e exiba os botões “Show” e “Show Only in Status Bar”, isso indica que o Download finalizou.
Se você navegar até a pasta force-app->main->default você verá várias pastas, aura, classes, components, pages, staticresource e triggers.
Expanda a pasta classes e verá todas as classes da sua ORG.
Salvando o arquivo alterado na sua ORG
Depois que você tiver com os metadados em mãos, agora é hora de colocar a mão na massa e sair codando, mas ai você deve estar se perguntando, como envio os arquivos alterados/novos para a minha org?
Muito simples, basta clicar com o botão direito no arquivo ou dentro dele, e escolher a opção SFDX: Deploy Thus Source to Org.
E se quiser atualizar um arquivo especifico (Baixar ele novamente da sua ORG Salesforce), é o mesmo processo, basta clicar com o botão direito, e selecionar a opção SFDX: Retrieve This Source from Org.
Caso queira atualizar o projeto inteiro, basta clicar com o botão direito no arquivo package.xml dentro da pasta manifest e clicar na opção SFDX: Retrieve Source in Manifest from Org, igual fizemos da primeira vez.
Artigo complementar da Souforce:
https://souforce.cloud/desenvolvedor-salesforce-mate-o-eclipse-agora/
Crie uma ORG de Desenvolvimento para estudos:
Para criar uma ORG de Desenvolvimento, entre no link abaixo, clique em Sign Up, preencha o cadastro, cadastre a senha e uma pergunta de recuperação de senha, e confirme no seu email:
https://developer.salesforce.com/
Link para fazer o login na sua ORG:
Configuração Inicial:
Passe a linguagem da sua ORG de Português para Inglês, isso vai facilitar os estudos e a leitura da documentação onde muitos termos vão estar em inglês.
Clique no seu avatar (exibir perfil) no canto superior direito da tela, depois em configurações > minhas informações pessoais > Idioma e fuso horário > idioma (e passe para English e clique em salvar).
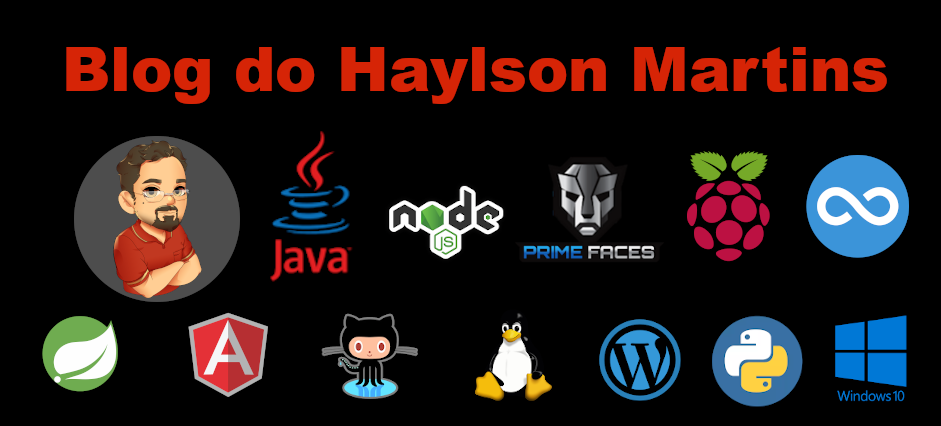 Haylson Martins Um blog sobre tecnologia e estudo
Haylson Martins Um blog sobre tecnologia e estudo