Como Instalar o Java [JDK] para seu ambiente de desenvolvimento?
Bem, eu diria que as duas primeiras coisas que devemos ter previamente para começar um projeto Java, na minha opinião, além da escolha da IDE de desenvolvimento (Eclipse, NetBeans, etc…) é claro, é o Java kit de desenvolvimento (JDK) instalado na sua máquina, e o maven para gerenciar e baixar as dependências do seu projeto.
Nesse artigo irei mostrar o passo a passo da instalação do Java JDK 8 em ambiente windows, deixarei a instalação do maven para um próximo artigo.
Onde Baixar o Java (JDK)?
De inicio podemos pesquisar no google as seguintes palavras: “java jdk”.
Vamos obter o seguinte resultado:

E vamos clicar, onde mostra na figura acima, em Java JDK.
Pra facilitar nossa vida, vou deixar o link direto aqui abaixo:
http://www.oracle.com/technetwork/pt/java/javase/downloads/jdk8-downloads-2133151.html
E seremos redirecionados para a página de download da JDK 8 do Java.
Na imagem a seguir iremos selecionar [ Accept License Agreement ] para aceitar os termos da licença e a liberação de download.

Verifique se seu sistema operacional é 32 ou 64 bits, isso vai influenciar na instalação.
Selecionamos aqui as opções Windows x86 (32 bits) ou Windows x64 (64 bits), para ambiente Windows é claro, caso se sinta confortável com outros sistemas operacionais você pode baixar opções para Linux, Solaris ou Mac OS X.
Realizando a Instalação do Java JDK
Após realizar o download do arquivo, que atualmente tem por volta de quase 200 MB de tamanho, vamos simplesmente fazer uma instalação do tipo next, next, Finish.


Obs: Vamos manter a pasta padrão de instalação da JDK como mostrado acima (C:\Program Files\Java\jdk…)


Obs: Também vamos manter a pasta padrão de instalação da JRE como mostrado acima (C:\Program Files\Java\jre…)


Último Passo – Configurando as Variáveis de Ambiente do Sistema
Esse passo é de extrema importância, principalmente para a integração do Java com outras ferramentas e frameworks no ecossistema Java:
Abra as propriedades de sistema, e clique em Configurações Avançadas do Sistema, e irá aparecer a imagem a seguir:

Abra a opção de Variáveis de Ambiente, como mostra acima.

Aqui apenas na parte circulada de vermelho, iremos acrescentar as variáveis do sistema, não confundir com a parte de variáveis de usuário que não está marcado de vermelho, pois não iremos mexer nela, apenas onde se encontra variáveis do sistema, esteja avisado para não errar.
Por final iremos adicionar uma variável que não existe ainda chamada JAVA_HOME (toda em maiúscula mesmo) e acrescentar o caminho da pasta de instalação do Java.
E iremos editar uma variável que já existe chamada Path (Apenas o “P” maiúsculo), e no final de sua configuração iremos adicionar alguns dados, mas atenção, não iremos apagar os dados que já existem, apenas acrescentar algumas informações a mais na configuração.
Fica assim, clica em Novo:
Nome da Variável: JAVA_HOME (todo maiúsculo).
Valor da Variável: C:\Program Files\Java\jdk1.8.0_131 (No nosso caso é esse o caminho da nossa JDK, não confundir com a pasta JRE, e se atente para a versão do seu Java pois pode ser diferente da nossa que é a 1.8.0_131)

E a variável Path, clica em cima dela e no botão Editar:
Nome da Variável: Path (P maiúsculo).
Valor da Variável (no final do comando acrescente, sem apagar nada): ;%JAVA_HOME%\bin

Testando e verificando se funcionou
Após fazer todos os procedimentos acima, abra o prompt de comando, caso ele esteja aberto durante os procedimentos, feche e abra novamente e digite os seguintes comandos:
comando 1: java -version
comando 2: javac -version
Se aparecer as respostas conforme a figura abaixo, de acordo com seus sistema operacional, seu Java está instalado corretamente.

Obs: Caso não apareçam as respostas dos dois comandos, verifique novamente os passos sobre configuração das variáveis de ambiente.
Bons estudos a todos.
Haylson Martins
Desenvolvedor Web
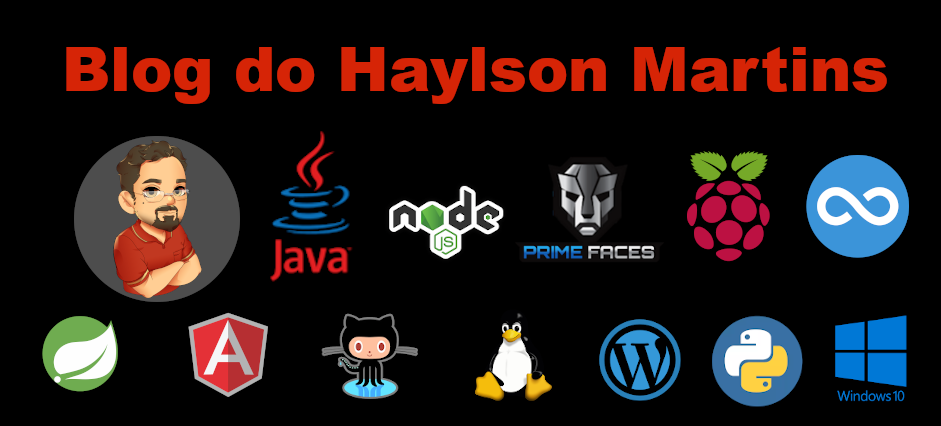 Haylson Martins Um blog sobre tecnologia e estudo
Haylson Martins Um blog sobre tecnologia e estudo


Parabens pelo tutorial!!!
Valeu!! =)